Экспортирование готового документа в файл формата Adobe PDF
1. Выберите в меню команду File * Export (Файл * Экспорт).
2. В открывшемся диалоге Export (Экспорт) выберите при необходимости в открывающемся списке Save as type (Тип экспортируемого документа) значение Adobe PDF и откройте папку ID_11 , находящуюся в папке Lessons папки IDCIB на жестком диске.
3. В поле ввода Name (Имя) введите interactive.pdf.
4. Щелкните на кнопке Save (Сохранить).
5. В верхней части появившегося диалога Export PDF (Экспорт в формат PDF) в открывающемся списке Preset (Набор предварительных настроек) выберите значение [eBook ] (Электронная книга). В открывающемся списке Compatibility (Совместимость) выберите значение Acrobat 7 (PDF 1.5) .
При выборе значения Acrobat 7 (PDF 1.5) значение параметра Preset (Набор предварительных настроек) сменится на Custom (Пользовательский), поскольку данное значение параметра Compatibility (Совместимость) отличается от настроек по умолчанию для набора eBook .
Предварительные настройки набора еВооk с сустановленными флажками Bookmarks (Закладки), Hyperlinks (Гиперссылки) и Interactive Elements (Интерактивные элементы) обеспечивают возможность просмотра PDF-документа в программах Adobe Acrobat и Adobe Reader версии 5 или выше, по этой причине интерактивные документы связываются (link ) с PDF-документом, а не встраиваются (embed ) в него. Поскольку вы знаете, что программа Adobe Reader 7.0 широко используется и доступна, вы хотите встроить интерактивный видеоролик, чтобы было проще распространять документ среди других пользователей.
6. В группе элементов управления Include (Включить) диалога Export PDF (Экспорт в формат PDF) установите флажок Interactive Elements (Интерактивные элементы), а в открывающемся списке Multimedia (Мультимедиа) выберите значение Embed All (Вставить все).
Если открывающийся список Multimedia (Мультимедиа) недоступен, убедитесь, что в открывающемся списке Compatibility (Совместимость) выбрано значение Acrobat 7, как это было описано на шаге 5.
7. Установите флажок View PDF After Exporting (Просмотреть PDF-документ после экспортирования).
8. Щелкните на кнопке Export (Экспортировать).
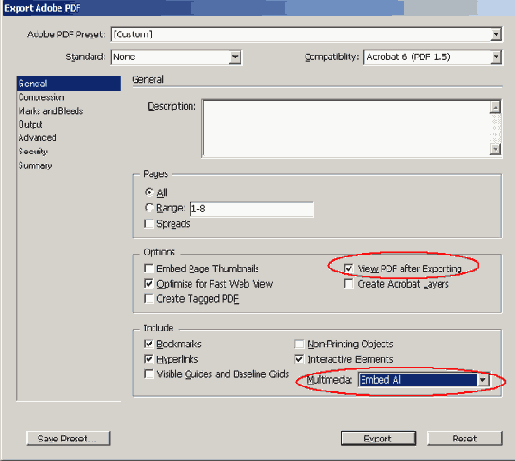
Поздравляем! Вы закончили очередной урок.