Добавление видеоролика
Вы добавите в документ видеоролик, а затем создадите кнопку, которая будет проигрывать этот видеоролик.
В данной части урока для просмотра и помещения видеоролика будет использоваться программа-проигрыватель видео Quicklime. Если у вас этот бесплатный проигрыватель еще не установлен, можете загрузить его как для платформы Windows, так и для платформы Macintosh .
1. Перейдите на страницу б, выбрав значение 6 в открывающемся списке страниц в левом нижнем углу окна документа.
2. Выберите в меню команду File * Place (Файл * Поместить).
3. В открывшемся диалоге Place (Поместить) сбросьте флажок Replace Selected Item (Заменить выделенный элемент).
4. Откройте папку ID_11, находящуюся внутри папки Lessons в папке IDCIB на жестком диске.
5. Дважды щелкните на файле видеоролика fountain.mov . Вы поместите этот файл в правый нижний угол страницы.
6. Расположите указатель мыши, форма которого изображает загруженные данные (Гит), над точкой пересечения промежутка (gutter ), разделяющего правую и левую колонки, и направляющей, расположенной на расстоянии примерно равном 18 пика от верхнего края страницы, затем щелкните один раз. Видеоролик помещен в документ.
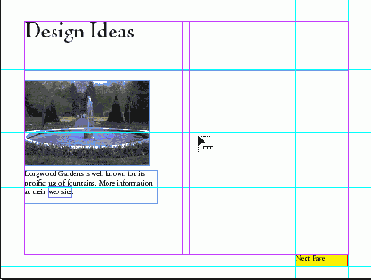
7. Выберите инструмент Selection (Выделение) (

8. В группе элементов управления Options (Параметры) диалога Movie Options (Параметры видеоролика) в открывающемся списке Poster (Афиша) выберите значение Choose Movie Frame as Poster (Выбрать кадр видеоролика в качестве афиши). В открывшемся диалоге Choose Movie Frame as Poster (Выбор кадра видеоролика в качестве афиши) щелкните на ползунке временной шкалы видео- ролика и, не отпуская кнопку мыши, перетащите ползунок приблизительно к центру клипа, где на кадре виден фонтан, а затем щелкните на кнопке ОК .
9. Щелкните на кнопке ОК , чтобы закрыть диалог Movie Options (Параметры видеоролика).
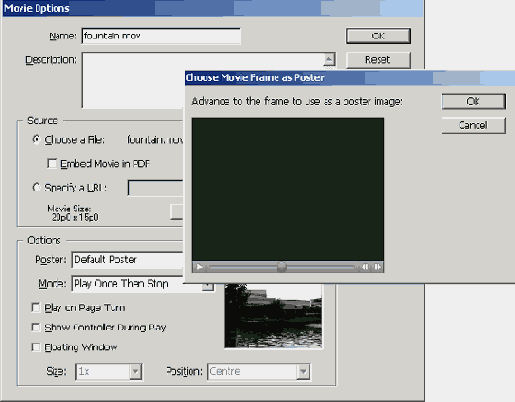
10. Выберите в меню команду File * Save (Файл * Сохранить).