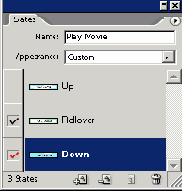Добавление кнопки с состояниями «над» и «нажата»
Чтобы было проще просматривать видеоролик, вы добавите кнопку, с помощью которой будет запускаться воспроизведение видеоролика. Сначала вы создадите кнопку и настроите ее внешний вид.
1. Выберите инструмент Button (Кнопка), а затем в меню выберите команду Window * Interactive * States (Окно * Интерактивный * Состояния).
2. Щелкните и, удерживая кнопку мыши, нарисуйте кнопку в правом нижнем углу левого столбца, слева от помещенного файла видеоролика. Размер кнопки должен быть приблизительно равен 10 пика по ширине и 2 пика по высоте. В поле ввода Name (Имя) на палитре States (Состояния) введите Play Movie (Проиграть видеоролик), чтобы задать название кнопки. В открывающемся списке Appearance (Вид) на палитре States (Состояния) выберите значение Bevel (Фаска).
О постер-кадрах для видеороликов
Постер-кадр (афиша) - это изображение, представляющее аудио- или видеоклип. Каждый видеоролик или звуковой клип могут быть как с постер-кадром, так и без него. Если постер-кадр в программе InDesign больше по размерам, чем сам видеоролик, в экспортированном PDF-документе постер-кадр будет обрезан до размеров видеоролика. Для достижения наилучших результатов используйте постер-кадры, размер которых равен размеру видеоклипа. Чтобы изменить размер объекта страницы, используйте инструмент Scale (Изменение размера).
В качестве постер-кадра нельзя просто использовать помещенное изображение. Вместо этого выберите один из следующих типов изображений постер-кадра в диалоге Movie Options (Параметры видеоролика) или Sound Options (Параметры звука):
None (Нет) - не отображается никакого постер-кадра для видео- или аудио-клипа. Этот вариант полезен в том случае, когда вы не желаете, чтобы видео-или аудиоклип был виден на странице. Например, вы хотите, чтобы аудио- или видеоклип проигрывался только в момент перехода на данную страницу, или же требуется, чтобы вместо постер-кадра отображался более сложный элемент дизайна.
Standard (Стандартный) - отображается общий постер-кадр для видео- или аудиоклипа, который не зависит от содержимого файла. Если вы хотите использовать другой стандартный постер-кадр, сохраните изображение для постер-кадра в файлах StandardMoviePoster.jpg или StandardSoundPoster.jpg и замените существующие файлы с такими же именами. (Чтобы найти существующие файлы постер-кадров, используйте системную утилиту Search (Поиск).)
Default Poster (Афиша по умолчанию) - отображается постер-кадр, изображение которого взято из видеоклипа. Если в выбранном видеоклипе не указан кадр, который нужно использовать в качестве постер-кадра, будет использоваться первый кадр видеоклипа.
Choose Image as Poster (Выбрать изображение для афиши) - позволяет выбрать изображение для постер-кадра. Щелкните на кнопке Browse (Просмотреть), а затем в открывшемся диалоге Browse (Просмотр) дважды щелкните на файле изображения, которое вы хотите использовать в качестве постер-кадра. Для постер-кадра допускается выбирать только растровые изображения, а не векторные.
3. Убедитесь, что на палитре States (Состояния) выделено состояние Up (He нажата), затем выберите инструмент Туре (Ввод) (

4. Выровняйте текст по горизонтали по центру, щелкнув на кнопке Center (По центру) (


5. Выберите в меню команду Object * Text Frame Options (Объект * Параметры текстового фрейма) и в открывшемся диалоге Text Frame Options (Параметры текстового фрейма) в группе элементов управления Vertical Justification (Вертикальное выравнивание) в открывающемся списке Align (Выравнивание) выберите значение Center (По центру). В результате этого текст кнопки выровняется по вертикали. Щелкните на кнопке ОК .
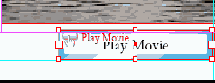
6. Выберите инструмент Selection (Выделение) (

7. Обратите внимание, что на палитре States (Состояния) для созданной кнопки отображается три различных вида, или состояния (state ). Состояние Up (Не нажата) - это состояние кнопки по умолчанию, когда на ней не щелкают или указатель мыши не находится над ней. Состояние Rollover (Над) определяет вид кнопки, когда указатель мыши находится над ней, а состояние Down (Нажата) - когда на кнопке был произведен щелчок.
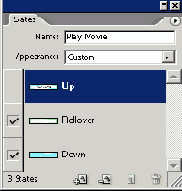
Помните, что состояния кнопки влияют на то, как кнопка будет отображаться в файле формата Adobe PDF, а не в программе Adobe InDesign.
8. На палитре States (Состояния) выделите состояние Rollover (Над).
9. Не снимая выделения с состояния Rollover (Над), выберите инструмент Туре (Ввод) (

10. Повторите шаги 4 и 5, чтобы отформатировать текст так же, как текст Play Movie .
11. Выберите инструмент Selection (Выделение) (

12. Щелкните на состоянии Down (Нажата) на палитре States (Состояния). Не снимая выделения с состояния Down (Нажата), выберите инструмент Туре (Ввод) (Т) и дважды щелкните на кнопке, чтобы ввести текст Enjoy Movie (Наслаждайтесь видеороликом); повторите шаги 4 и 5, чтобы отформатировать текст соответствующим образом.
13. Выберите инструмент Selection (Выделение) (