Создание нависающего отступа
Сейчас вы воспользуетесь палитрой Tabs (Табуляции) для создания нависающих отступов. В текстовом фрейме для данной таблицы установлены значения отступов, равные 6 пунктам вверху и по 9 пунктов по сторонам и снизу. (Чтобы увидеть значения отступов, выберите команду меню Object * Text Frame Options (Объект * Параметры текстового фрейма).) Отступ отодвигает текст от границы фрейма; сейчас вы дополнительно отодвинете текст, установив в таблице начальный отступ для трех категорий.
Отступ можно установить на палитре Tabs (Табуляции) либо на палитре Paragraph (Абзац). Вы оставите палитру Paragraph (Абзац) видимой, чтобы можно было также наблюдать за тем, как в ней изменяются значения.
1. Убедитесь, что палитра Paragraph (Абзац) отображается на экране. Если необходимо, выберите команду меню Туре * Paragraph (Ввод * Абзац).
2. С помощью инструмента ввода (

3. Убедитесь, что палитра Tabs (Табуляции) по-прежнему выровнена непосредственно над таблицей. Если палитра перемещалась, щелкните на значке магнита (

4.В палитре Tabs (Табуляции) перетащите маркеры отступов (

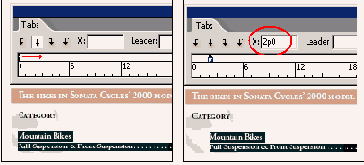
Сейчас вы вернете заголовки категорий обратно в их исходное положение в таблице, чтобы создать нависающий отступ.
5. В палитре Tabs (Табуляции) перетащите верхнюю половину маркера отступа влево так, чтобы значение X было равно -2р0. Снимите выделение с текста и просмотрите нависающий отступ.
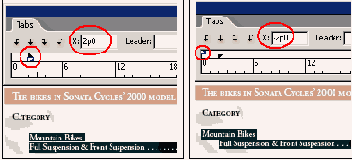
6. Закройте палитру Tabs (Табуляции) и сохраните файл.
Табличные данные также можно создавать с помощью меню Table (Таблица) и палитры Table (Таблица). Дополнительные сведения см. в Уроке 8 «Создание таблиц».