Изменение интервалов над и под абзацами
При установке интервала до и после абзаца, который был ранее выровнен по сетке, интервал автоматически изменяется до следующего более высокого значения, кратного шагу сетки. Например, если шаг сетки установлен равным 14 пунктам (1р2) и для параметра Space After (Интервал после) указано значение меньше 14 пунктов, программа InDesign автоматически увеличивает значение интервала до 14 пунктов; если указано значение, превышающее 14 пунктов, скажем 16 пунктов, программа InDesign увеличивает интервал до следующего более высокого значения, кратного шагу, - 28 пунктов. Для настраиваемого абзаца вместо автоматического выравнивания по сетке базовых линий можно использовать значение параметра Space Before (Интервал перед) или Space After (Интервал после), щелкнув предварительно на кнопке Do Not Align to Baseline Grid (He выравнивать по сетке базовых линий).

Интервал отсутствует (слева), интервал настроен для выравнивания по сетке и равен 28 pt (в середине) и фактическое значение интервала, равное 16 pt (справа)
Здесь вы увеличите интервал после второго абзаца основного рассказа. Все остальные абзацы на развороте уже отформатированы со значением параметра Space After (Интервал после), равным 1р2.
1. Убедитесь, что инструмент ввода (

2. На палитре Paragraph (Абзац) введите в поле Space After (Интервал после) (

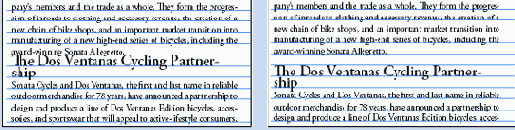
Фрагмент страницы до и после применения значения параметра Space After (Интервал после) к верхнему абзацу
Сейчас вы увеличите интервал над заголовком «The Dos Ventanas Cycling Partnership», чтобы сделать зазор еще большим.
3. Посредством щелчка установите точку ввода в заголовке «The Dos Ventanas Cycling Partnership». На палитре Paragraph (Абзац) введите в поле Space Before (Интервал перед) (

Чтобы использовать значение 0рб вместо 14 пунктов и добавить зазор между заголовком и следующим абзацем, вы отключите выравнивание заголовка по сетке.
4. Оставив точку ввода по-прежнему в заголовке «The Dos Ventanas Cycling Partnership», щелкните в палитре Paragraph (Абзац) на кнопке Do Not Align to Baseline Grid (He выравнивать по сетке базовых линий) (


Вид фрагмента страницы до и после отключения выравнивания заголовка по сетке базовых линий
Этот заголовок и заголовок на странице справа (страница 3) отформатированы с использованием стиля Head 1. Для автоматического обновления второго заголовка, так чтобы в нем использовались те же значения интервалов, что и в отредактированном вами заголовке, вы переопределите стиль.
5. Щелкните на вкладке палитры Paragraph Styles (Стили абзаца) или выберите команду меню Туре * Paragraph Styles (Ввод * Стили абзаца), чтобы сделать палитру видимой.
6. Посредством щелчка установите точку ввода в заголовке «The Dos Ventanas Cycling Partnership». Обратите внимание, что на палитре рядом с именем стиля Head 1 появился знак «плюс» (+). Этот знак указывает на то, что форматирование выделенного текста изменилось и отличается от исходного форматирования стиля.
7. Щелкните на кнопке (

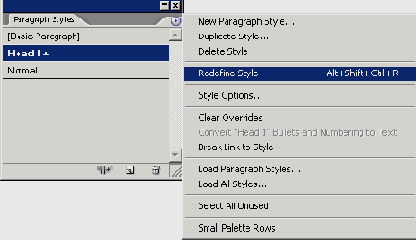
Обратите внимание, что знак «плюс» исчез и над заголовком на странице 2 добавлен интервал.
8. Чтобы применить все те же самые параметры к другому заголовку, воспользуйтесь инструментом Туре (Ввод) и щелкните в заголовке «Our New Chain of Stores» на странице 3, а затем выберите на палитре Paragraph Styles (Стили абзаца) стиль Head 1, чтобы применить переопределенный стиль.
9. Сохраните файл.